- Localize the UI with Translations Editor
- String resources
- Open the Translations Editor
- Open from the Android view
- Open from within strings.xml
- Open from the Design Editor
- Configure untranslatable rows
- Add and delete languages
- Edit, add, and delete text
- List view
- Translation field
- Add and delete keys
- Correct errors
- Display translated text in the Design Editor
- Set the Design Editor to the default language
- Manage and test localizable text
- Refactor your project for RTL support
- Text and layout direction properties
- Pseudolocales
- Order translation services
Localize the UI with Translations Editor
The Translations Editor provides a consolidated and editable view of all of your default and translated string resources.
For an introduction to translating your app for different languages, readSupporting differentlanguages and cultures.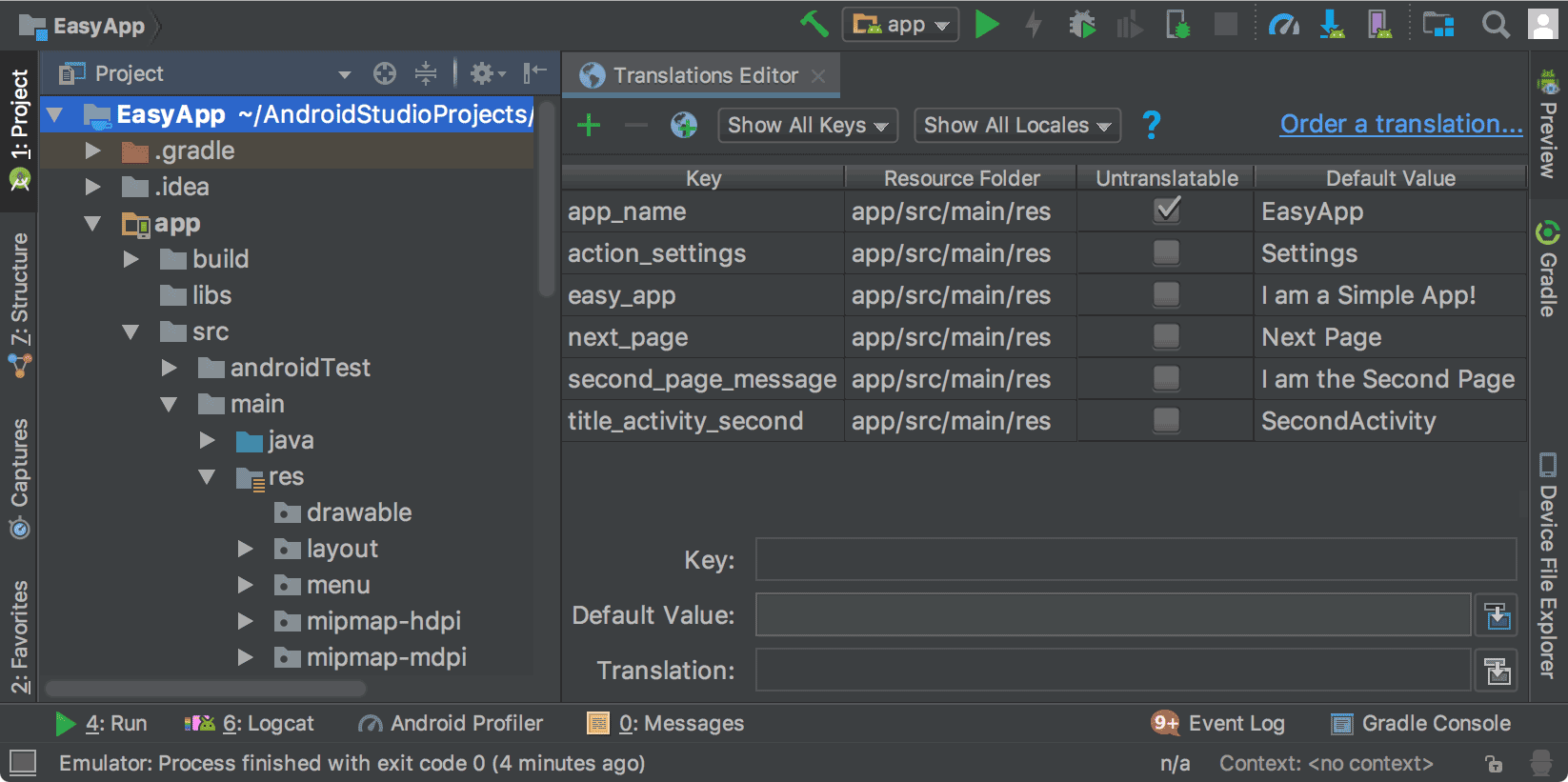
Figure 1. The Translations Editor showing app text before translation
String resources
The string resources for a project are contained in strings.xml files. Your project has a default strings.xml file that contains string resources in the default language for your app, which is the language you expect most of your app users to speak. You can also have translated strings.xml files that contain string resources for other languages that you want your app to accommodate.
Once you have your default strings.xml file completed, you can add the translationsyourself, or pay a professional service to do the translations. Either way, you should take advantage of the Android Studio features to help you manage and test localizable text. For informationabout professional translation services, see Order translation services.
Open the Translations Editor
You can access the Translations Editor from the following places in Android Studio.
Open from the Android view
- In the Project > Android panel on the left, select ModuleName > res > values.
- Right-click the strings.xml file, and select Open Translations Editor.
The Translations Editor displays the key and value pairs from thestrings.xmlfile.
Note: When you have translated strings.xml files, your project has multiple corresponding values folders with suffixes that indicate the language, such as values-es for Spanish. Your default strings.xml file is always in the values (no suffix) folder.
Figure 1 shows the default app text (in this case, English) in the Translations Editor fora simple app before translation work has been done. The contents of translated strings.xml files will appear to the right of the Untranslatable column with one column per language as shown in figure 2.
Open from within strings.xml
You can access the Translations Editor from within any of your strings.xml files.
- In the Project > Android panel on the left, select ModuleName > res > values.
- Double-click strings.xml to open it for editing.
- In strings.xml, click the Open editor link in the upper-right corner.
Note: If you click the Hide notification link, the Open editor link goes away. To bring it back, close and reopen the project.
Open from the Design Editor
You can open the Translations Editor from the Layout Editor's Design Editor to edit your default and translated text to better fit your layout. For information about switching languages in the Design Editor, see Display translated text in the Design Editor.
- In the Project > Android panel on the left, select ModuleName > res > layout.
- Double-click content_main.xml to open it for editing.
- Click the Design tab in the lower-left corner to display the Design Editor.
- In the Design Editor, select the Language
 drop-down list.
drop-down list. - Select Edit Translations
 .
.
Configure untranslatable rows
In the Translations Editor, you can select Unstranslatable toindicate that you do not want the text in this row to be translated. Text that you wouldnot want translated might be product-specific text like trade names and trade marks,or technical terms that do not have a translation.
When you check Untranslatable, the corresponding line in the default strings.xml file adds translatable="false". In the following example, EasyAppin the top line is not translated because it is the product name.
- <resources>
- <string name="app_name" translatable="false">EasyApp</string>
- <string name="action_settings">Settings</string>
- <string name="easy_app">I am a Simple App!</string>
- <string name="next_page">Next Page</string>
- <string name="second_page_message">I am the Second Page!</string>
- <string name="title_activity_second">SecondActivity</string>
- </resources>
Add and delete languages
The Translations Editor supportsBCP 47 andcombines locale and region (country) codes into a single selection for targeted localizations.A locale defines more than the language. A locale includes country-dependent formatting forthings like the date and time, currencies, and decimals.
To add a language, do the following:
- In the Translations Editor, click the globe icon
 .
. - From the drop-down list, select the language you want to add.
The new language appears in the Translations Editor, and a values-* folder with astrings.xmlfile is added to the project. For example, values-es for Spanish.
To delete a language, do the following:
You can delete a language in the Translations Editor by deleting every value in the column (see Edit, add, or delete text), or you can delete the project folder for that language, as follows:
- In the Project > Android panel on the left, select ModuleName > res.
- Right click the values-* folder for the language you want to delete. For example, values-hi for Hindi.
- From the drop-down list, select Delete to delete the folder and its strings.xml file.
Edit, add, and delete text
You can operate on the text settings directly in the strings.xml file or through the Translations Editor. This section describes the Translations Editor approach. In the Translations Editor, you can edit, add, or delete text through the list view or through the Translation field at the bottom of the Translations Editor.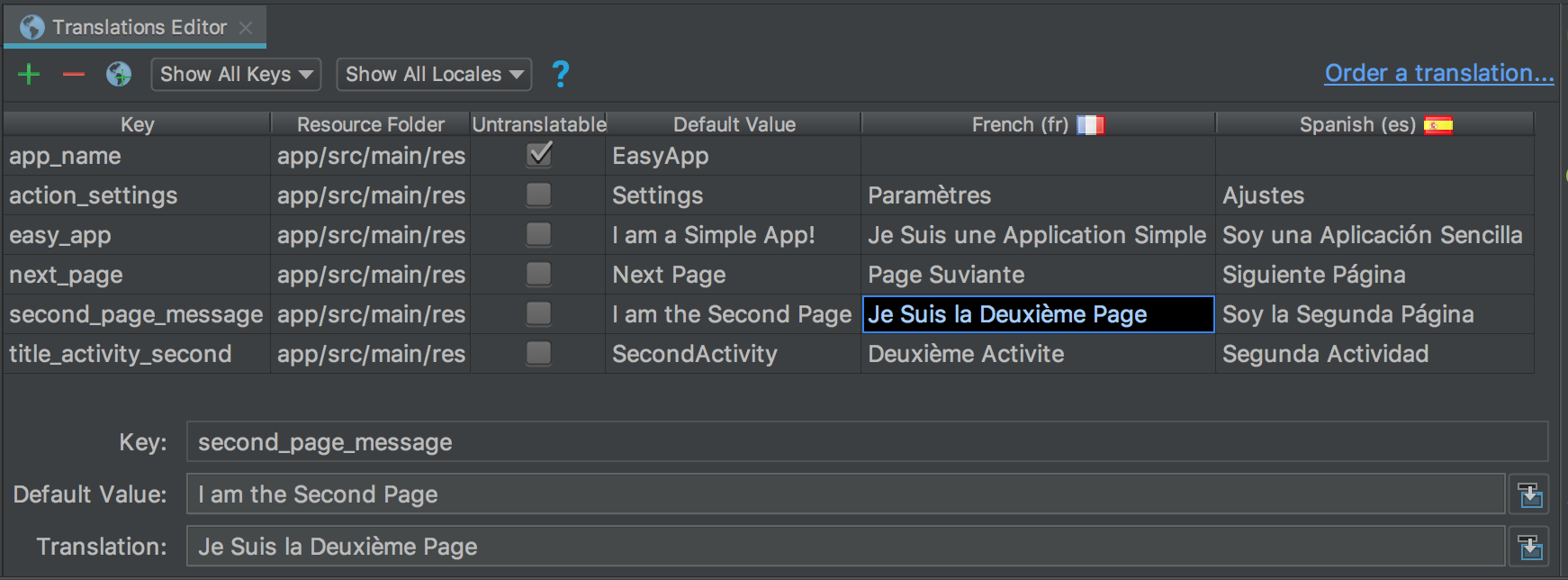
Figure 2. List view on the top and the Translation field on the bottom
List view
To edit or add text, do the following:
- Double-click the cell where you want to edit or add text.
- Do a keyboard copy-paste, or if you have a keyboard that supports diacritic marks, type directly into the list view.
Tab or move the cursor out of the field.
To delete text, do the following:Double-click the cell you want to delete.
- In the list view, select the text and press Delete.
- Tab or move the cursor out of the field.
Translation field
To edit or add text, do the following:
- In the list view, single-click the cell where you want to edit or add text.
- In the Translation field, do a keyboard copy-paste, or if you have a keyboard that supports diacritic marks, type directly into the Translation field.
Tab or move the cursor out of the field.
To delete text, do the following:Single-click the cell you want to delete.
- In the Translation field, select the text and press Delete.
Add and delete keys
In the Translations Editor, the Key column lists the unique identifiers for each data item in your strings.xml files. You can add and delete keys through the Translations Editor. When you delete a key, the Translations Editor deletes it and all of its associated translations. The Translations Editor uses the Safe Delete refactoring to delete a key so you know if the key text is used elsewhere and have a chance to make necessary adjustments before you delete the key. The Safe Delete refatoring ensures that your code still compiles after you delete the key.
To add a key, do the following:
- In the Translations Editor, click Add Key
 .
. - In the dialog, enter a key name, default value, and the location of the default strings.xml file.
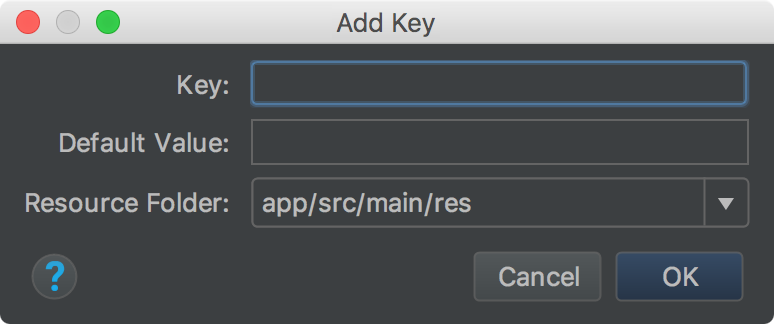
Figure 3. Add a key
To delete a key, do the following:
- In the Translations Editor, select the key you want to delete.
- Click Remove Keys
 .
. In the Delete dialog, decide if you want a safe delete and whether you want to search in comments and strings, and click OK.
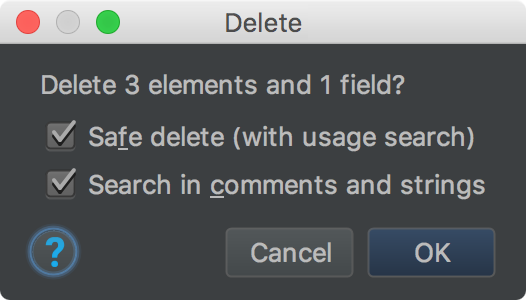
Figure 4. Delete dialogIf there are no references (usages) to the deleted key, or if all references are safely collapsible, the key is deleted. Otherwise, the Translations Editor displays the Usages Detected dialog with information about the problems detected.
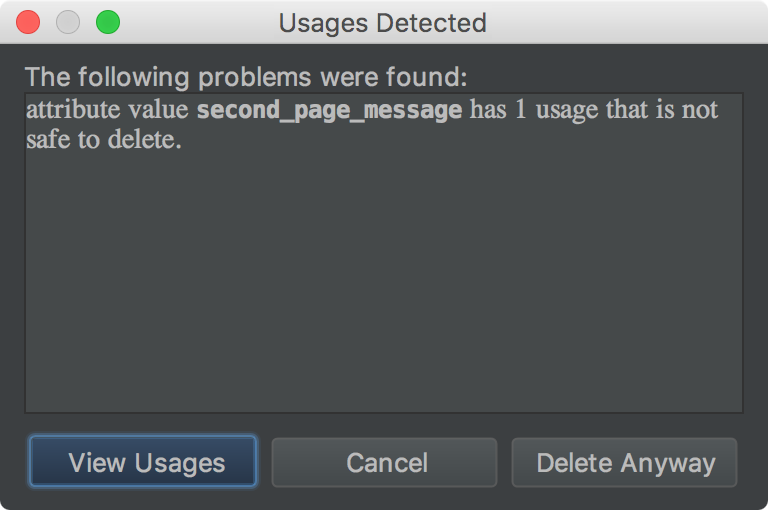
Figure 5. Delete dialogSelect View Usages to review what will be deleted. The Find Safe Delete Conflicts dialog shows all of the usages that are not safe to delete so you can edit your corresponding code.
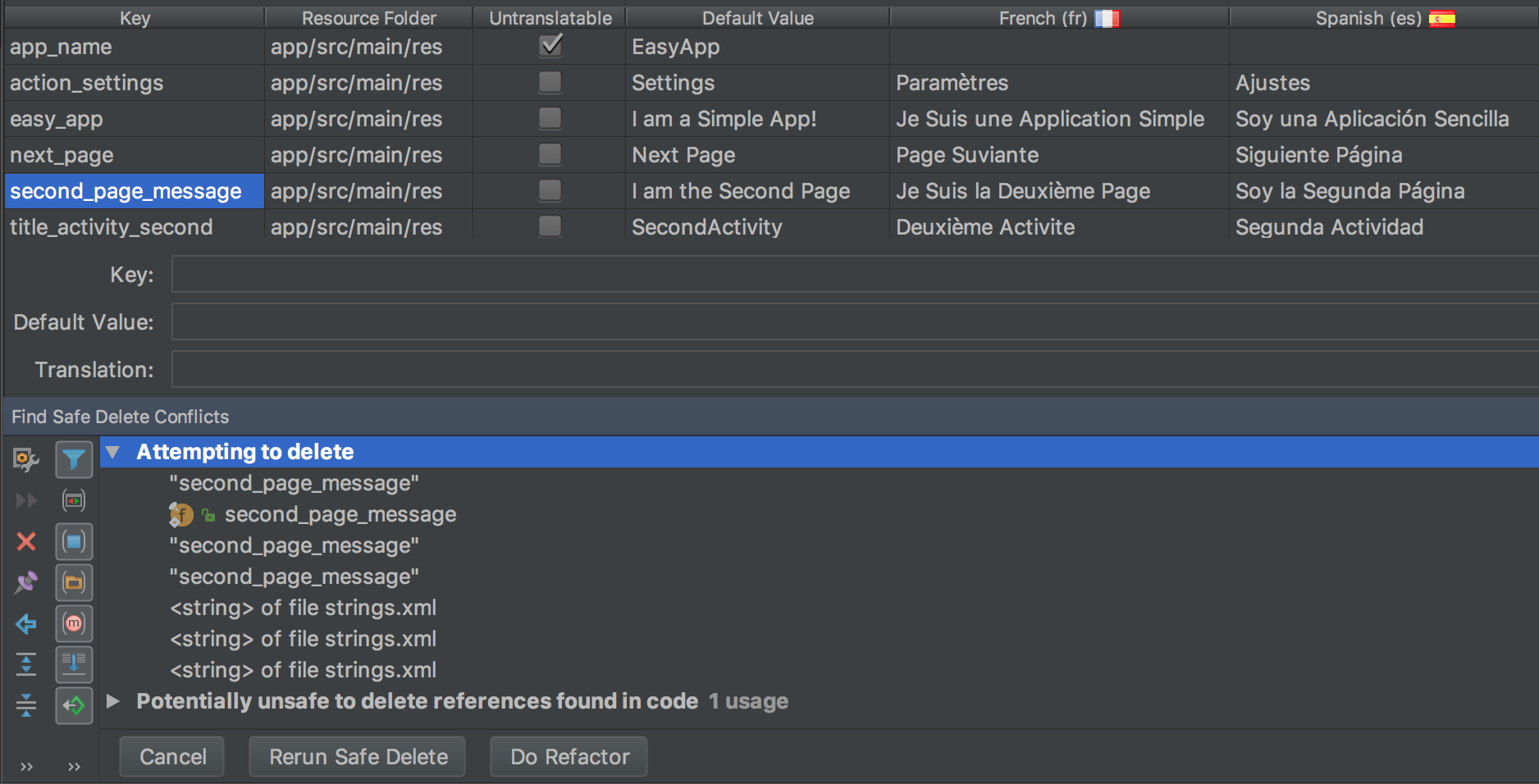
Figure 6. Unsafe usagesRight-click a usage to display the context menu and select Jump to Source so you can make the needed changes.
- In the Find Safe Delete Conflicts panel, select Rerun Safe Delete to make sure there are no other usages that need attention.
- When the usages are cleaned up, click Do Refactor to delete the key.
Correct errors
Figure 7 shows the Translations Editor displaying the contents of the English, Spanish, and French strings.xml files. The red text indicates lines that have errors.
Figure 7. Red text indicates an error condition that youmust fix
To correct an error, do the following:
- Hover over the red text to display an explanation of the problem and its resolution.
- To correct an error, hover over the red text to display an explanation of the problem and its resolution.
When you make changes in the Translations Editor, the underlyingstrings.xmlfiles update with your changes. When you make changes in astrings.xmlfile, the corresponding column in the Translations Editor updates with your changes.
Example Translations Editor corrections:
- Figure 7 shows that the app_name row has Untranslatable checked, but there is a Spanish translation provided. Delete the Spanish translation to correct the error.
- Figure 7 shows that the next_page row is missing a French translation. Use your keyboard to copy Page Suivante into the cell to correct the error. A keyboard copy-paste operation copies the text with the diacritic marks into the cell.
Display translated text in the Design Editor
To see how the translated text displays in your app layout, toggle the text between the default and translated versions in the Design Editor, as follows:
- In the Project > Android panel on the left, select ModuleName > res > layout.
- Double-click content_main.xml to open it for editing.
- Click the Design tab in the lower-left corner to display the Design Editor.
- In the Design Editor, select the Language
 drop-down list.
drop-down list. - Select Edit Translations
 .
. - Select the language you want to use to view your app.
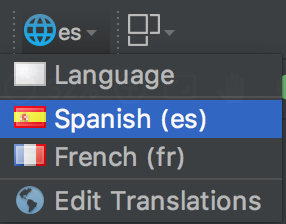
Figure 8. The language drop-down list with Spanish selected
The Design Editor displays your app layout in the selected language, which in this case is Spanish.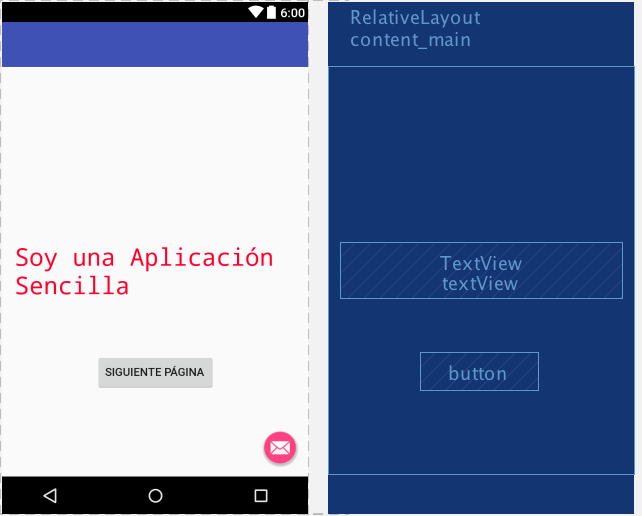
Figure 9. The Design Editor displaying translated text in Spanish
Set the Design Editor to the default language
To set the language back to the default, select es > Language .
.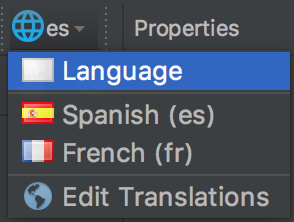
Figure 10. Set to the default language
Manage and test localizable text
The Android platform and Android Studio provide several features to help you manage and test your localizable app text. These features have options to help you target issues with right-to-left (RTL) scripts, such as Arabic or Hebrew. Testing your localizable text allows you to make adjustments to the UI text and its layout before you commit your messages to the source repository to be sent for translation later.
Refactor your project for RTL support
Android Studio has a refactoring command that enables support for bidirectional text in TextView, ConstraintLayout, and LinearLayout elements so your apps can display and allow users to edit text in both left-to-right (LTR) and right-to-left (RTL) scripts. The command also provides automatic mirroring of app UI layouts and all view widgets. To see the text direction change and the layout mirroring, you must also set the text and layout direction properties in the Layout Editor.
The following procedure shows how to refactor your project for RTL support:
Select Refactor > Add RTL support where possible to display the dialog shown in figure 11.
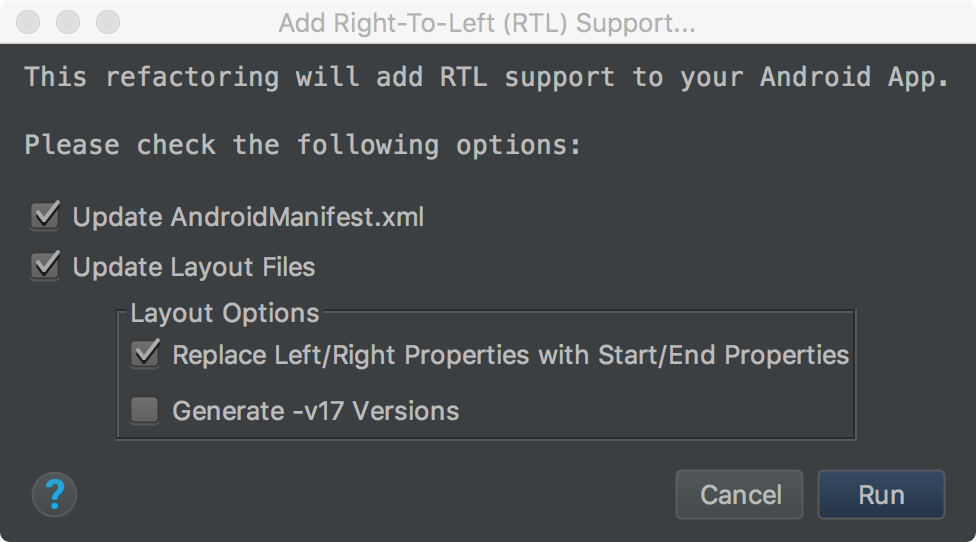
Figure 11. Add RTL support- If the
<application>element in yourAndroidManifest.xmlfile does not have theandroid:supportsRTL="true"attribute, then select the Update AndroidManifest.xml checkbox. - If your app's
targetSdkVersionis 17 or higher, select Replace Left/Right Properties with Start/End Properties. In this case, your properties should use "start" and "end" instead of "left" and "right". For example,android:paddingLeftbecomesandroid:paddingStart. - If your app's
targetSdkVersionis 16 or less, select Generate -v17 Versions In this case, your XML should use both sets of properties. For example, your XML should use bothandroid:paddingLeftandandroid:paddingStart.
- If the
To display the Find Refactoring Preview window, click Run.
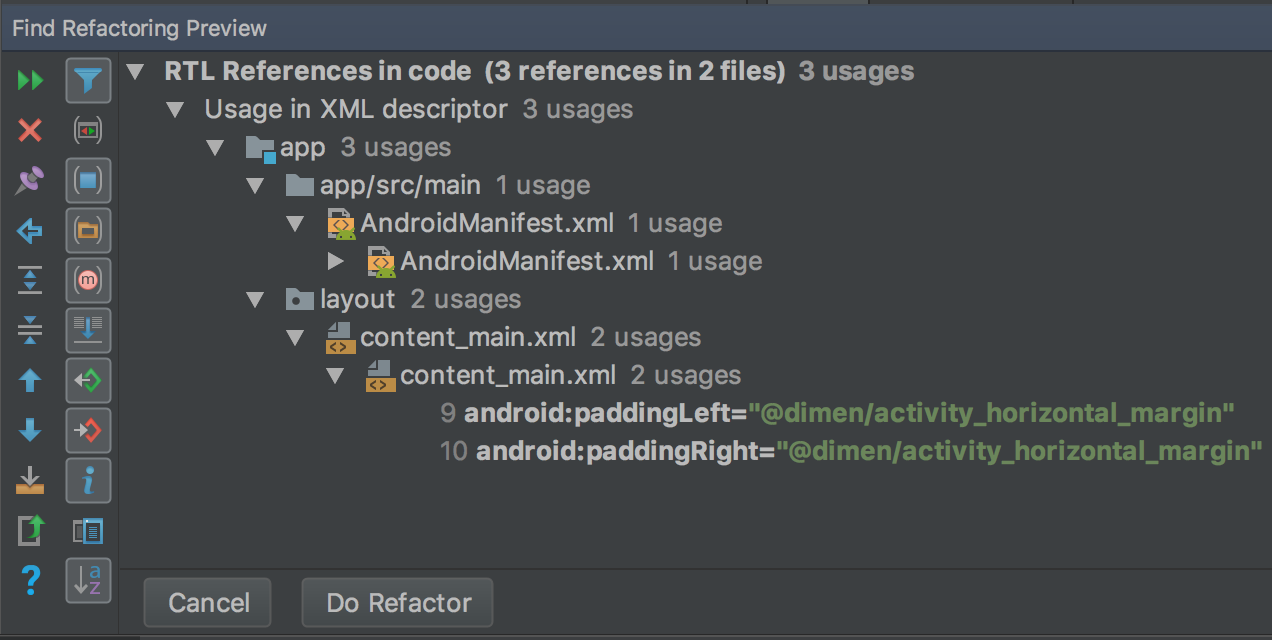
Figure 12. Check the previewClick Do Refactor.
For more information about refactoring your project for RTL support, see Native RTL support in Android 4.2.
Text and layout direction properties
The Properties window on the right provides the textDirection property to use with text widgets and the layoutDirection property to use with layout widgets to change the direction of text and layout components. The direction properties are listed in the Properties window on the right, and work with API Level 17 or higher.
To see the text direction change and the layout mirroring, you must also refactor the project for RTL support. In English, the text direction change moves only punctuation from the right side to the left side of the text; for example, "Hello World!" becomes "!Hello World". To see LTR text switch to RTL, you have to use an RTL language in your app. If you want to use English and see the text switch to RTL for testing purposes, use pseudolocales. Pseudolocales are independent of the refactoring command and the direction properties.
To access and use the direction properties, do the following:
- In the Layout Editor, select a text widget.
Open the Properties window and search for the RTL property you want to use.
To set the property value, select one of the following:- firstStrong: Default for the root view. The first strong directional character determines the paragraph direction. If there is no strong directional character, the paragraph direction is the view's resolved layout direction.
- anyRtl: The paragraph direction is RTL if it contains any strong RTL character; otherwise, it is LTR if it contains any strong LTR characters. If there are neither, the paragraph direction is the view's resolved layout direction.
- ltr: The paragraph direction is LTR.
- rtl: The paragraph direction is RTL.
- locale: The paragraph direction comes from the system locale.
- inherit: Default. Use the direction set in the parent.
Note: Strong directional characters have their own predefined direction, such as most alphabetic and syllabic characters, non-European and non-Arabic digits, Han ideographs, and punctuation characters that are specific to only those scripts.
To review the reversed text and layout, run the app.
Pseudolocales
A pseudolocale is a simulated locale that is designed to assume the characteristics of languages that cause UI, layout, RTL, and other translation problems when an app is translated. Pseudolocales provide instant and automatic translations that are readable in English for all localizable messages. This makes it possible for you to catch untranslatable messages in your source code.
For information about how to use pseudolocales, seeTestYour App with Pseudolocales.
Order translation services
In the Translations Editor, click the Order a translation link in the upper-right corner.
The Android Studio page for ordering translations opens.Follow the instructions on the ordering page to upload your default strings.xml file, select the target languages, select a vendor, and pay.
Note: App translation services are also available from Google Play and other vendors.See the Google Play App Translation Service announcement.
